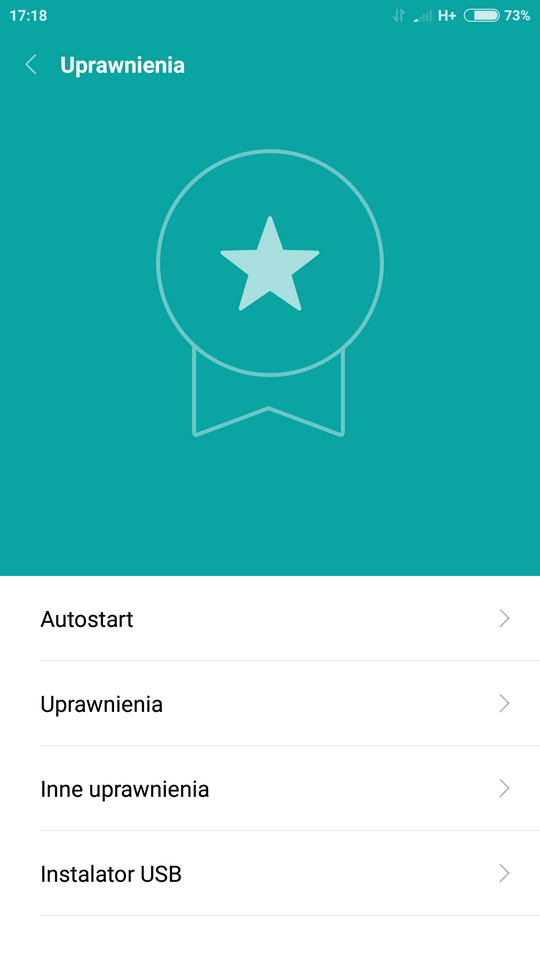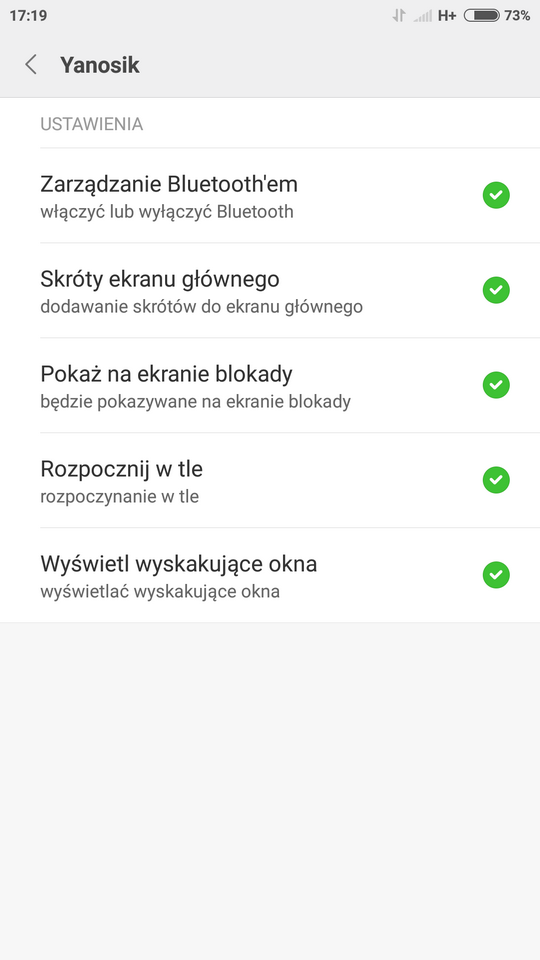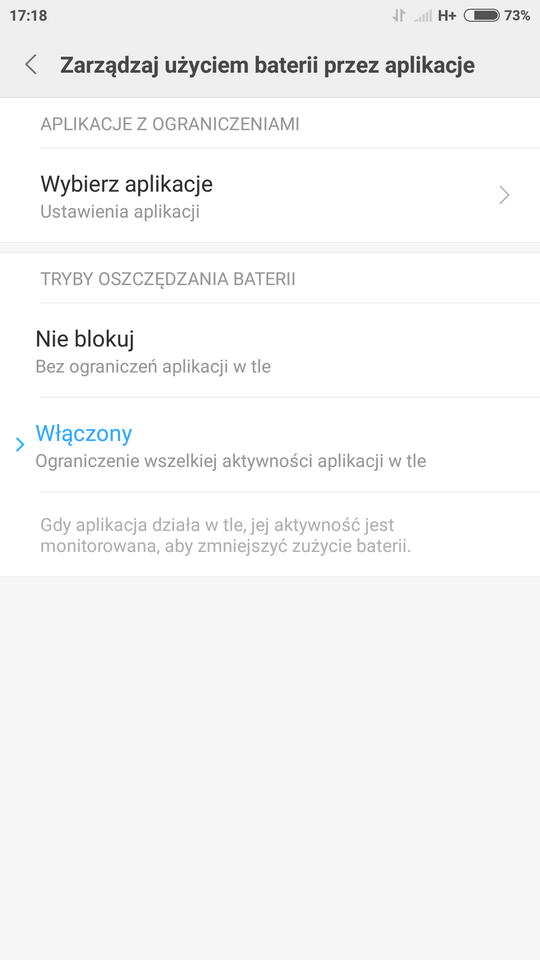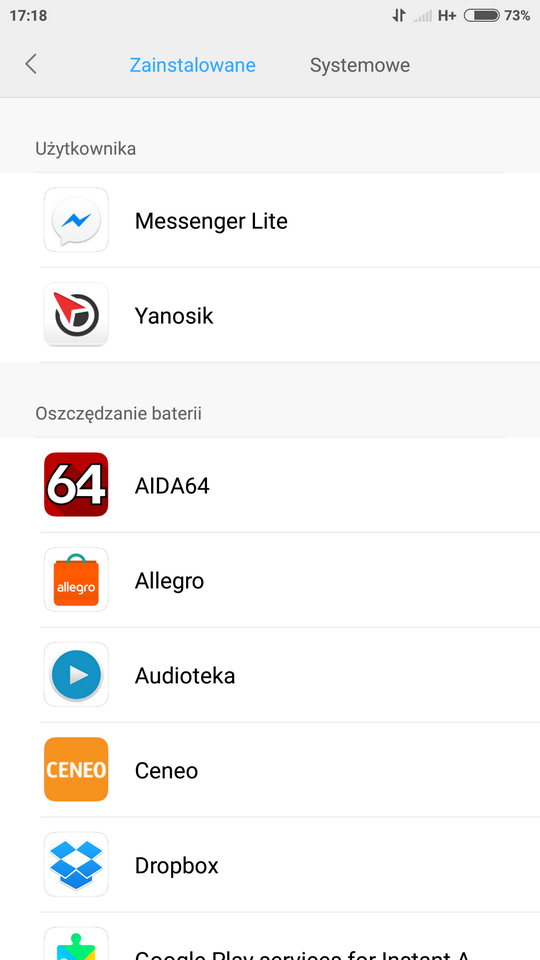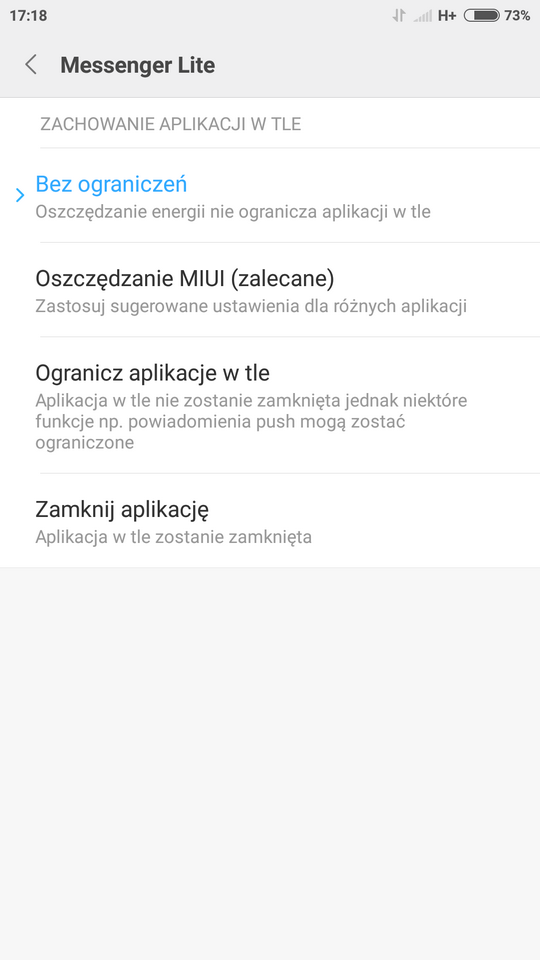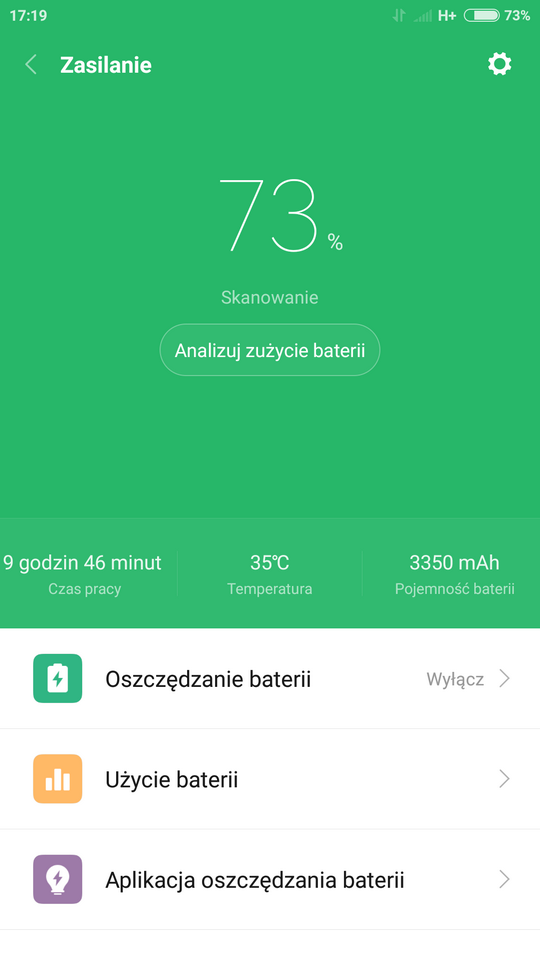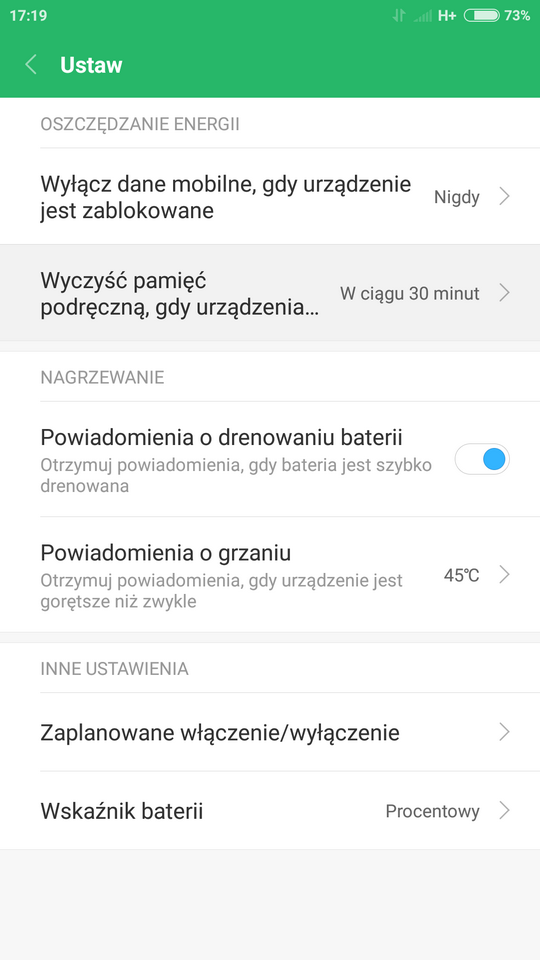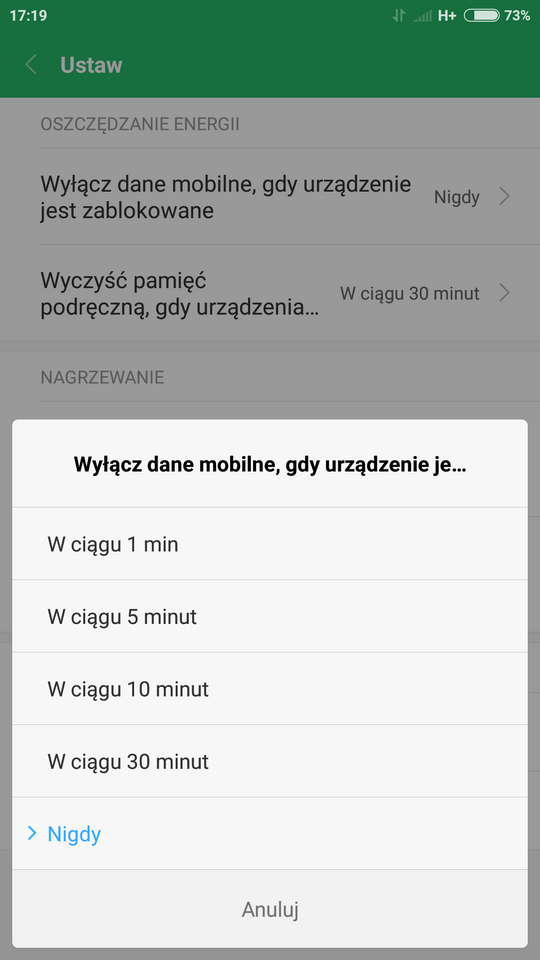Z aktualizacją Windowsa jest jak z tajską prostytutką – od razu podchodzisz do niej z pewnym dystansem, przez cały czas zastanawiasz się czy wszystko pójdzie po twojej myśli, masz pewne obawy, ale działasz i próbujesz, a na końcu i tak może być ch*j. Co prawda w Tajlandii jeszcze nie byłem i z usług tamtejszych agencji towarzyskich nie korzystałem, ale patrząc na moją batalię z aktualizacją do „Dziesiątki”, mogę śmiało w CV dopisać nową pozycję – Windows 10 Update Specialist. Po trzech dniach walki, kilku próbach i wykorzystaniu chyba wszystkich znanych ludzkości sposobów, ostatecznie Windows 10 zawitał do mojego laptopa. I wiecie, co? Jak na razie jest dobrze.
Zacznijmy od tego, co w moim przypadku było bazą do przyjęcia najnowszego Windowsa. Jako, że stacjonarka to takie centrum dowodzenia w moim domu, gdzie przechowuje większość plików, postanowiłem aktualizację zacząć od laptopa. Choć teraz zastanawiam się czy słusznie, bo w końcu laptopa używam częściej. To 14-calowy Dell XPS, o którym mógłbym w sumie kiedyś napisać dłuższy tekst, bo jeszcze ani razu mnie nie zawiódł. Tak w skrócie, to bardzo dobrze przemyślana konstrukcja przez inżynierów Della. Laptop fabrycznie z Windowsem 7, ale podciągniętym do rangi Windowsa 8.1 ze wszystkimi możliwymi aktualizacjami. Skoro nadszedł czas i nowy Windows czeka za darmo, to trzeba spróbować.
![Dell XPS 14 L421x / fot. Dell]()
Dell XPS 14 L421x / fot. Dell
Ale przyznam się szczerze, że wielki boom na nową wersję systemu jakoś ominąłem i nie spędziłem całej nocy na sprawdzaniu aktualizacji i czekaniu na zielone światło, powtarzając co chwilę pod nosem pytanie „Czy to już?”. Jak będzie wolna chwila to się zrobi – pomyślałem, no i trochę plułem sobie w brodę, gdy ta wolna chwila się znalazła. W sumie to nie wiem ile wolnych chwil może zmieścić się w trzech dniach, ale na pewno jest to duża liczba. Ok, mimo zainstalowania wszystkich możliwych aktualizacji (nawet z tymi opcjonalnymi i nowym Skypem na czele), nie doczekałem się na zbawienny komunikat, że Windows 10 jest dla mnie gotowy. No to, co człowiek robi w takiej sytuacji? Chyba nie czeka na łaskę i sam działa, prawda? I tak też było w moim przypadku. Skoro Windows Update milczy, myślałem, że z pomocą przyjdzie udostępnione przez sam Microsoft narzędzie o nazwie Media Creation Tool. Jak to się mówi, do trzech razy sztuka? Tak, trzy razy próbowałem pobrać nowy system i niestety trzy razy bezskutecznie, a przy ostatnim sam wyłączyłem program, bo pobieranie z szybkością 1% na 15 minut przy 100 megabitowym necie było takie bezsensowne, jak występ Lecha Poznań w kwalifikacjach do Ligi Mistrzów. Trzeba tu zaznaczyć, że nauczony doświadczeniem, nie chciałem od razu przeprowadzić aktualizacji obecnego systemu, a utworzyć pendrive’a z Windowsem 10 Pro w wersji 64-bitowej (Windows 8.1 też był Pro) i dopiero potem przeprowadzić aktualizację. Tak bardzo się myliłem, bo dzień pierwszy zakończył się totalną klęską, a Windows 10 zamiast mnie zachwycać, to zaczął mocno irytować.
![windows-10-mct-instalator-03]()
![windows-10-mct-instalator-02]()
![windows-10-mct-instalator-01]()
Ale ok, nie jestem z tych co się łatwo poddają, ze świeżą energią dnia następnego postanowiłem sprawdzić co tam słychać w Windows Update. Niestety nadal system twierdził, że nic nowego nie ma mi do zaoferowania, mimo aktywnej opcji automatycznej instalacji wszystkich aktualizacji „za moimi plecami”. Wpadłem jednak na sposób wymuszenia pobierania i instalacji Windowsa 10, więc od razu przystąpiłem do działania. Zgodnie z instrukcją usunąłem wszystko z folderu C:\Windows\SoftwareDistribution\Download, włączyłem Windows Update i wiersz polecenia, po czym podczas sprawdzania dostępnych aktualizacji szybko wklepałem magiczne zaklęcie „wuauclt.exe /updatenow”. Żaden ze mnie Harry Potter, ale okazało się, że moja różdżka zadziałała i coś drgnęło. Ujrzałem długo wyczekiwany komunikat o pobieraniu systemu Windows 10, więc nic nie stało na przeszkodzie, by zaparzyć herbatę, odprężyć się i poczekać, patrząc, aż zielony pasek napełni się do końca. Jak to już zwykle w takich sytuacjach bywa, wspomniany pasek napełniał się bardzo powoli, a do pobrania było dokładnie 2628,8 MB danych. Gdy ściągały się ostatnie megabajty, a status dochodził do 100% aż poderwałem się z miejsca… no i poza tym, że prawie zrzuciłem kubek z herbatą, zobaczyłem kolejny pasek, który z kolei symbolizował przygotowywanie do instalacji. Powiedziałem sobie, że jest dobrze, trzeba jeszcze trochę poczekać, co jest zupełnie normalne przy aktualizacji Windowsa, ale będzie dobrze. Gdy pasek był już cały w kolorze Hulka, ja też prawie się w niego zamieniłem, gdy na samiuteńkim końcu zostałem uraczony komunikatem o „niepowodzeniu instalacji aktualizacji”. No pięknie, cały mój windowsowy świat runął. Oczywiście z nadzieją i myślami, że coś przecież mogło pójść nie tak, spróbowałem jeszcze raz, i jeszcze raz i jeszcze raz, i tak do sześciu razy. I nic, tylko ten pamiętny kod błędu 80240020, którego co prawda nie uchwyciłem na screenie, ale sytuacja wyglądła podobnie jak niżej. Być może nie byłem jeszcze godzien, by Windows 10 trafił w moje skromne progi, a kombinowanie z wymuszeniem aktualizacji to tak jak jechanie z Kielc do Gdańska przez Kraków.
![Windows 10 Failed / fot. answers.microsoft.com]()
Windows 10 Failed / fot. answers.microsoft.com
Te tytułowe trzy dni wcale nie oznaczają, że wszystkie dni nastąpiły od razu po sobie. Po wyżej wspomnianych przygodach postanowiłem jeszcze się wstrzymać z aktualizacją, bo być może stanie się cud i obudzę się już z zainstalowanym Windowsem 10 na laptopie. Ale nawet sny nie wskazywały, że tak będzie, więc po przetarciu oczu nadal witał mnie ekran startowy Windowsa 8.1. Ale powiedziałem sobie ok, ostatnia próba, teraz na pewno się uda. I co? Podobnie jak wcześniej kod błędu 80240020, ale gdy ponownie wyguglowałem, wyskoczył nowy sposób, który zakładał ingerencję w rejestr systemowy. A jak trzeba wejść do rejestru systemu, to wiedz, że coś się dzieje. Skoro prawie 1200 osób zadeklarowało, że sposób u nich zadziałał, to miałbym być tą 1201, której się jednak nie uda? Krótka instrukcja poniżej:
- Zlokalizuj klucz w rejestrze:
[HKEY_LOCAL_MACHINE\SOFTWARE\Microsoft\Windows\CurrentVersion\WindowsUpdate\OSUpgrade] - Jeśli wpis nie istnieje, należy go utworzyć.
- Dodaj nową pozycję DWORD (32-bit) z nazwą „AllowOSUpgrade” i wartością 0x00000001.
I wiecie co? Gdybym wiedział o tym kilka dni wcześniej, to pewnie tego wpisu w ogóle by nie było. Jak się okazuje, zmiana, w postaci niewielkiego wpisu w rejestrze, która zezwoliła na instalację systemu od razu po jego pobraniu, sprawiła, że wszystko ruszyło tak, jak powinno być od początku. Komputer uruchomił się ponownie, a na czarnym tle zaczeły lecieć procenty, informując mnie o tym, że już niebawem przekonam się na własnej skórze, jaki jest ten Windows 10. Komputer jeszcze kilka razy uruchamiał się ponownie, ale to już mnie tak nie szokowało, bo był odpowiedni komunikat, że tak podczas kopiowania plików i wprowadzania zmian może się dziać. Całość trwała około 20 minut i po wstępnej konfiguracji, zobaczyłem nowy ekran blokady. Byłem tak szczęśliwy jak człowiek, któremu udało się wyjść z publicznej toalety bez łapania za klamkę. Historia zawiła i pewne niektórych znana, ale dobrze, że wszystko się już skończyło.
![windows-10-pobieranie]()
![windows-10-pobieranie-02]()
Ok, to teraz trochę o tym, jak Windows 10 sprawuje się w praktyce. Spotkałem się z zupełnie skrajnymi opiniami, jednym nowe „okienka” przypadły do gustu, ale były też takie osoby, które po kilkudziesięciu minutach powiedzieli dość i wyrzucili Windows 10 z dysku, wracając do poprzedniej wersji. Zawsze tak jest, że jeśli sam nie zobaczę, to się nie przekonam. Powiem Wam, że Windows 10 mi się podoba i nie rozumiem skąd się biorą te negatywne komentarze. Podoba mi się to odświeżenie interfejsu, te różne smaczki, i liczne zmiany czy przyjemne, nowe animacje, które sprawiają, że na pewno jest to najładniejszy system od Microsoftu ever. Świetnie wygląda kalendarz, centrum akcji z powiadomieniami czy w końcu pasek Start, który jest połączeniem tego z Windowsa 7 i kafelków z Ósemki. Nowy pasek Start to chyba najważniejsza nowość, której brakowało użytkownikom poprzedniej wersji systemu. Ja poniekąd sobie z tym poradziłem instalując Start8, ale od razu po instalacji Windows 10 przerzuciłem się na ten nowy. Od razu zaznaczę, że trzeba się przyzwyczaić, ale po chwili będziemy już mieć wszystkie ulubione aplikacje na wierzchu i ustawiony pasek pod siebie. Szerokość paska możemy dostosować, a kafelki grupować i dowolnie je przesuwać i ustawiać. W końcu dobrze to wygląda i przede wszystkim działa, a początkowo wątpliwe kafelki na pasku Start są do zaakceptowania.
![windows-10-screen-02]()
![windows-10-screen-01]()
Nie będę tutaj opisywał wszystkich elementów krok po kroku, bo nie o to w tym chodzi. Zresztą, pewnie i tak już je znacie, bo inne portale z branży zrobiły dobrą robotę podczas premiery Windowsa 10. Napiszę tylko jeszcze, że wbrem tego, co wypisują w sieci, na Windows 10 można odczuć spory wzrost wydajności, co widać po samym uruchamianiu systemu, ale też zainstalowanych aplikacji. Te po prostu uruchamiają się szybciej. Nie miałem problemu z komatybilnością żadnej z nich, a jedyne co musiałem przeinstalować to sterownik od dźwięku. Nie dlatego, że dźwięku nie było, a dlatego, że oprogramowanie „zgubiło” opcje od Maxx Audio 4. Jest to jednak problem indywidualny dotyczący konkretnego sprzętu i w większości takich przypadków pomaga reinstalacja sterownika.
![windows-10-screen-03]()
![windows-10-screen-04]()
Póki co jedyne do czego nie mogę się przyzwyczaić to nowy wygląd ustawień i ikony (szczególnie Komputera i Kosza), które wyglądają jakby pochodziły z Atari. Jako, że jestem zwolennikiem typowego panelu sterowania, to zazwyczaj tam zaglądam niż do nowych ustawień. Trochę nie rozumiem też opcji zasilania. Po kliknięciu na baterię mamy ładny podgląd aktualnego stanu rozładowania akumulatora i możemy szybko zmienić jasność ekranu i uruchomić tryb oszczędzania energii. Widać, że zostało to zrobione z myślą o tabletach, a nie laptopach, bo żeby uruchomić dodatkowe opcje jak np. Wysoka wydajność, trzeba się trochę więcej naklikać niż we wcześniejszych Windowsach. Microsoft Edge nie uruchamiałem, bo jak widzicie przeglądarka Maxthon jest niezastąpiona i podobnie jest z trybem wielu pulpitów, dla którego jeszcze nie znalałem zastosowania.
![windows-10-screen-06]()
![windows-10-screen-05]()
Jak to się mówi, co drugi Windows jest dobry, a skoro zachwalano Windowsa 7, to teraz wypada na Windowsa 10. No chyba, że założymy, że Windows 8 i Windows 8.1 to dwa różne systemy, to wtedy Dziesiątka będzie miała przypiętą metkę tego „złego”. Jak na razie o nowym systemie złego słowa nie mogę powiedzieć, ale sam proces aktualizacji jest totalnie niepewny. Na szczęście najwięcej problemów mieli ci, którzy próbowali przeprowadzić aktualizację od razu po jej udostępnieniu. Teraz, gdy od premiery minął ponad tydzień, nawet jeśli wyskoczy nam jakiś błąd, to szybko znajdziemy rozwiązanie, bo ktoś już to przechodził. Póki co Windows 10 zostaje na moim laptopie, ale zanim wrzucę go na stacjonarkę jeszcze trochę minie, bo muszę wszystko dokładnie przetestować. Nie mniej, jak przebrniecie przez aktualizację, będziecie zadowoleni.
Macie już Windowsa 10 na swoim komputerze? Jeśli tak, to jak go oceniacie? I najważniejsze, jak u Was wyglądał proces aktualizacji? Gładko czy z problemami jak u mnie? Dajcie koniecznie znać w komentarzach.
Artykuł Po trzech dniach walki, niepowodzeniach i chwilach rezygnacji, udało się. Witaj Windows 10! pochodzi ze strony Blog galaktyczny.pl.